Bom dia, queridos leitores :)
Quando eu era principiante na blogosfera, eu não usava nenhum editor de imagens: nem Photoshop, nem pizlr, nem photoscape, nem sequer paint... nada. Mas nessa altura, como uma leitora me pediu para ensinar a fazer cabeçalhos, eu decidi ensinar a fazer à minha antiga maneira, ou seja, no Word (Isso é possível? É sim xD) E é uma coisa que toda a gente pode fazer, tenha baixado os programas ou não, e como eu já tinha isto no FS, não custa nada trazer para aqui. Acredito que ninguém precise deste tutorial, de facto. Mas ainda assim, conteúdo exclusivo é bom, e aposto que ninguém se lembraria de ensinar uma coisa destas >.< Está tudo passo a passo, então é bem fácil de entender, e... ok, vamos ao post.
Material necessário:
- - fundo (pattern) que vão usar no blog
Como o Word não dá para salvar imagens, teremos de tirar print do cabeçalho, e não dá para tirar o fundo. Para o cabeçalho daqui, eu usei o fundo seguinte:
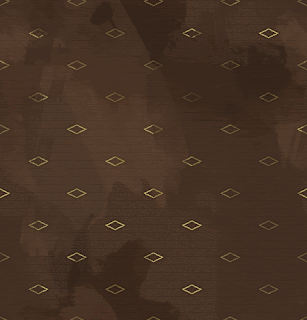
- - Brushes para decorar
De preferência sem fundo e de cores parecidas com as do blog. Brushes são imagens, como bonecas, comida, objectos, etc... Neste caso:
- - Ferramenta de recorte para tirar o print
Para quem não sabe, estou a falar disto:

Agora, vamos ao tutorial:
1º Abra o Word e, se quiser um cabeçalho largo, aumenta a largura da página nos números no canto direito em baixo. Pegue na imagem do fundo - basta *copiar e colar* - e monte o fundo até que tenha largura suficiente, não alargando a imagem porque ficaria desfocado, mas colando várias vezes uma ao lado da outra. Para a imagem poder ser arrastada/deslocada, clique duas vezes nela para a parte de cima do Word mudar e ir parar a *ferramentas da imagem*. Clique em *Moldar texto* (eu circulei a vermelho na imagem abaixo) e clique em *atrás do texto*.
2º Vá a *inserir* no topo do Word, vá em *formas* e clique na forma que quiser para o fundo do título do blog. Se não quiser nenhum fundo no título, avance este e o 3º passo. Se quiser, irá aparecer uma forma nestas cores (down). Você pode ajustar o tamanho sempre que quiser, já as cores serão tratadas no próximo passo.
3º (Quem não quer fundo no título avança este também). Carrega duas vezes no retângulo, e irá abrir no topo do Word as *Ferramentas de Desenho*. Para mudar as cores... está a ver aqueles círculos vermelhos na imagem? O que tem o número 1 corresponde à cor/*preenchimento* da forma - escolha a que quiser. O 2 é para mudar a cor de *contorno*, mas eu aconselho a deixar transparente - está um pouco abaixo das cores. Aqueles dois tracejados à volta do retângulo, eu criei duas novas formas, deixei a cor/preenchimento transparente e colori o contorno. Depois voltei a abrir o contorno mais duas vezes, uma para por o traço mais fino e outra para por tracejado.
4º A seguir criei uma nova *forma* - é a primeira, chamada *caixa de texto* - onde escrevi o título do blog. Pra remover o fundo, cliquei duas vezes no retangulo e fui parar a *ferramentas de imagem*, onde coloquei o *preenchimento* e o *contorno* transparentes.
5º Para personalizar o texto, selecionei o texto e carreguei no topo do Word onde diz *Base*. Estão a ver os números? o 1 é para mudar o *tipo de letra* (usei French Script), o 2 é o *tamanho da letra*, o 3 é a *cor* (usei vermelho escuro), o 4 é *negrito, itálico, sublinhado e tachado* (não usei), e o 5 é para por o texto à *direita, esquerda, centrado, ou justificado*.
6º Depois recortei imagens com a forma de quadrado com a *ferramenta de recorte* - mas também podem simplesmente *copiar e colar* uma imagem - e colei aqui. Neste caso, foram 3. Para poder arrastar a imagem, tem de clicar nela, em *Moldar texto* (ver no passo 1) e colocar *à frente do texto*. Também acrescentei contorno, ou como diz no 5, *limite de imagem*. O 4 é para *aplicar efeitos* como sombra, reflexo, etc... O 1 é para fazer *correções* de focagem, luminosidade e cor. O 2 serve para *aplicar efeitos* como pintado a lápis, ou assim, mas não aconselho. O 3 é para *remover o fundo* de alguma imagem (tipo brushes) que não seja PNG.
7º Agora vêm os primeiros *brushes*. *Copie e cole* diretamente da sua pasta ou da internet e vá a *Moldar texto» à frente do texto*. Eu acrescentei esses dois brushes no título (veja as setinhas). Não esqueça que pode mudar o tamanho clicando duas vezes neles e arrastando os vértices do contorno que vai aparecer, para redimensionar ou diminuir.
8º Agora estão mais *brushes*. Eu sobrepus uns à frente dos outros com o *Moldar texto*, mas isso é só para quem é mais experiente. Depois é só pegar na *ferramenta de recorte* de que falei em cima (poderá baixar facilmente da net) e recortar a medida que você quiser (não exagere na largura).
Se estiver tudo certo, o *print* será algo assim:
É só salvar e pronto!




.png)














Muito obrigada ^~ estou a projetar um blog e vc me ajudou muito...
ResponderEliminar