Aproveitando um dos posts mais recentes em que disponibilizo vários cabeçalhos de natal, tive a ideia de montar um tutorial ensinando a fazer cabeçalhos. Só será necessário um editor, e este está disponível online: pixlr. Quero ensinar um tuto fácil e bom de se adaptar, e que ensina várias coisas, então quem estiver interessado a aprender bastante, tem aqui muito com que se entreter. Ah, mas convém que selecione ou edite as imagens que quererá usar antes, sim? Para o tutorial de hoje usarei vários materiais que listei abaixo, disponibilizando alguns, e no fim, o cabeçalho será colocado no tal post anterior. Baralhei-vos? >.< Leiam mais para entender...
Materiais necessários:
- Um ribbon - arranje em algum blog, faça a sua... e claro, eu usei uma ribbon NESTE cabeçalho, mas você pode não usar
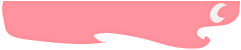
- Uma caixinha - será usada para colocar um gadget no cabeçalho, disponibilizo algumas em baixo, mas com o fundo branco, não se vêm >.<. Mas você pode não usar, claro.
- PNGs - de pessoas (anime ou não), de brushes natalícios, entre outros...
- Fundos e texturas - eles serão combinados em camadas, não se importem com a cor, depois vamos alterá-la. Peguem onde quiserem.
- Borda serrilhada - será usada para um "truque", se você quiser. Estão brancas, então só clicando pode ver :)
Como fazer:
- Clique aqui (www) para aceder ao site.
Irá aparecer uma página com várias opções, clique na primeira onde diz "criar uma nova imagem". Vou fazer um cabeçalho com a largura total do blog, então escolhi de largura 1366. Usei a altura 300 porque gosto de cabeçalhos baixinhos, mas você pode aumentar, claro. Não se esqueça de clicar em "fundo transparente"! Se a imagem estiver com um quadriculado no fundo, é sinal de que ficou. Eu sei que isso é óbvio, mas para principiantes pode nem ser... Ah, o cabeçalho não abre em tamanho original, mas quando o usar, ele ser+a maior do que parece no editor.
- Começaremos por criar um fundo.
Na barra do topo do site, vá em "Ficheiro» abrir imagem". Escolha um fundo que esteja salvo no seu pc. Abriu? Vá em "Editar» Selecionar tudo" e dê Ctrl + C. Agora clique na imagem transparente e dê Ctrl + V. Arraste com a "ferramenta mover" (o mouse) para onde quiser. Como a ideia é ocupar o fundo todo, repetimos do Ctrl + V em diante, at+e não ver o quadriculado.
Para tornar mais interessante, abra agora uma textura, e em "Imagem» Tamanho da imagem", altere as dimensões para ficarem do tamanho do cabeçalho. Depois copie e cole no cabeçalho a textura alterada - o tamanho deu certo. No quadro "Camadas", clique no primeiro botão e altere a opacidade desta última, tanto quanto quiser. Salve a imagem, e recarregue a página.
Sim, recarregue. Agora, abra a imagem que você criou e vá em ajuste. Altere a "Tonalidade e Saturação", a "Color Balance" ou até o "Brilho e Contraste" até que fique do jeito que você quer.
- Criar espaço para gadgets - pule o espaço se não quiser
Abra uma das caixinhas que eu disponibilizei - se não estiver satisfeita com elas, pode alterar a cor (em "Ajuste"), o tamanho (em "Imagem") ou a direção (em "imagem") delas. Copie e cole no seu cabeçalho, onde quiser. Se quiser acrescentar sombra interna ou externa, faça-o em "Camadas» Estilo de camadas" (é o terceiro botão, e quando abrir, para você editar o que selecionou tem de carregar nas PALAVRAS, não nos botões).
Tudo bem até aí? Fça o mesmo com a ribbon que escolheu, podendo alterar tanto quanto quiser e tudo o mais. Não se esqueça de posicionar bem, lembrando que o cabeçalho não está do tamanho original.
- Dispor os pngs
Ok, aqui você irá abrir todos os pngs, renders e brushes que escolheu para o cabeçalho, selecionar, copiar, colar e arrastar para onde quiser. Pode alterar o tamanho, e provavelmente precisará de o fazer. Indico sempre alguma opacidade das camadas correspondentes aos brushes, mas pouca. E depois, se o souber fazer bem, pode jogar um pouco com repetições, enfeites, etc... Quando estiver tudo, salve.
- O "truque".
Está a ver as bordas serrilhadas que disponibilizei em cima? Ok, salve e abra, e se quiser que a parte inferior do cabeçalho termine com bordinhas, disponha como mostra a primeira imagem abaixo, ocupando toda a largura. É branco, eu sei, mas já vou tratar de por transparente. Salve o resultado. Recarregue a página, e abra o cabeçalho com as bordinhas. Como mostra na segunda imagem, destranque a camada clicando duas vezes no cadeado, e com a "ferramente varinha", selecione as bordas. Vá em "Ediatr» cortar". Pronto, desapareceu, agora só tem de salvar em png :)
Este cabeçalho não ficou nada de especial, mas e o tuto, está bem explicado? Tentei ilustrar e referir diversos pormenores, espero que tenha ficado bom e ensinado várias pessoas. Agora só falta escrever o nome do seu blog :)
Este cabeçalho, como já disse, foi para o outro post.









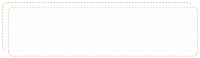
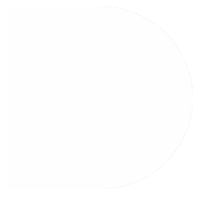
















Sem comentários:
Enviar um comentário